Stored Value
Stored Value
Accessing stored value cards or codes
Select Stored Value in the Finance section of the OpSuite menu. This will take you to the OpSuite Stored Value lookup table. This table will list all existing stored value cards and codes, as well as their balance and date activated.
To create a new gift card, select "New Stored Value" located in the upper left corner of the table. A modal will appear displaying the stored value fields. 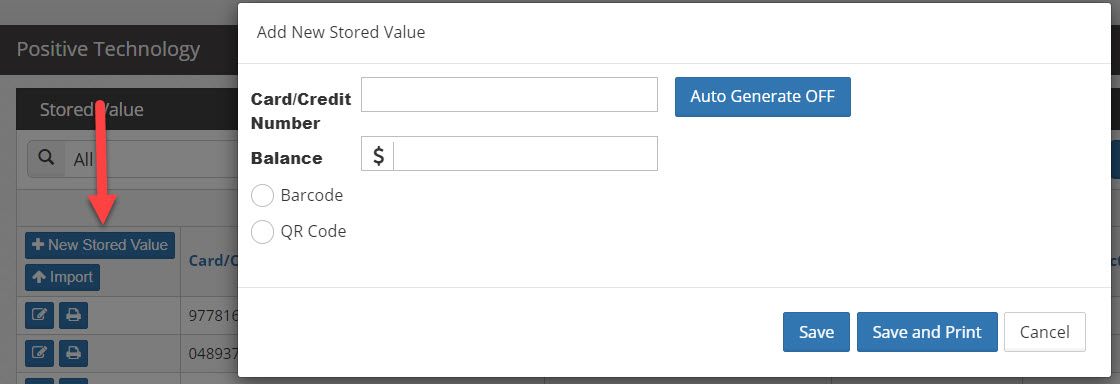
Card/Credit Number: If using a pre-printed or encrypted card, enter the number from the card here. If auto-generating a barcode or QR code, leave this field blank, and select Auto Generate Off (this will turn the auto generation on).
Balance: Enter the dollar amount to apply to the stored value card.
Barcode or QR Code: If using an auto-generated code, select how you want that code to appear, either as a barcode or QR code (if your point of sale cannot scan QR codes, select barcode).
If auto-generating a barcode or QR code, select Save and Print. If using a pre-printed or encrypted card, select Save.
QR Code Receipt:
Barcode Receipt:
Each receipt will display the code type (QR or barcode) that can be scanned at the point of sale, along with the stored value number, the dollar amount available, the location it was activated, date it was activated and the user that created and activated it.
Importing Stored Value Card Numbers
Editing a Stored Value
Once a stored value card is created, it can be edited and reprinted within OpSuite. To do this, select the stored value you want to edit in the lookup table, and click Edit.
This will open the stored value modal, and you can made changes to the balance and QR code/Barcode selection, then reprint.
If you only need to reprint the QR code/Barcode, you can do so directly from the lookup table, by clicking the Print button on the right side of the table.
Setting up Stored Value Tenders
To be able to use the Stored Value card at the point of sale, a tender type must be created. Select Tender Templates from the Admin / Locations menu in OpSuite, and select New Tender Template from the table. Enter your tender details, and select Voucher as the Tender Type, and OpSuite Stored Value as the Voucher Provider. Be sure to add the stored value tender to the desired locations.
To activate a new stored value at the Point of Sale, there must be an item assigned to the location specifically for Stored Value, so it can be added as a line item on the transaction.
- Create a new item
- The sku must be exactly STOREDVALUEITEM
- Select the Location Group where the item will be available
- Enter the Department and Category, Description, Master Price ($0.00) and Master Cost ($0.00)
- Item is Taxable should be unchecked
- In the Item Setting section, "Must Enter Price" should be disabled
Redeeming Stored Value at the Point of Sale
Once your stored value tender type has been created and synced to the point of sale device, you are ready to use the stored value as a payment type. Create the transaction as you normally would, and when it's time to tender out the transaction, select Stored Value as your tender.
A pop-up will appear to enter the stored value card number. This can be done by manually adding the stored value number, scanning the barcode or QR code, or swiping the encrypted card, then selecting OK.
If the stored value is LESS than the transaction amount, the remainder must be paid with a different tender. Simply select the alternate tender and amount to complete the transaction. If the stored value is MORE than the transaction, the transaction will close after tendering and the stored value balance will update in OpSuite for further use.
Related Articles
Stored Value at the Point of Sale
Stored Value on Point of Sale OpSuite's Stored Value can be used for many purposes. It can be an in house gift card or a store credit. Below, will be instructions for using OpSuite's Stored Value for both purposes. Gift Card OpSuite's Stored Value is ...Tax Rate Rules
Creating Tax Rate Rules To create a New Tax Rate Rule from the Tax Group page, click the Create Rule button under the Pending Tax Rate Rules header. You can also create a Tax Rate Rule from the Tax Rate Rule section in OpSuite (found under ...Tender Templates
Tender Templates Tenders are the payment options that will be accepted. This module will allow the user to create new and edit existing tender templates, and assign them to specific locations. Creating New or Editing Tenders To create a NEW tender, ...Employee Records
Employees The employee module contains all employee records for OpSuite as well as the user’s point of sale application(s). Each employee record contains important information, employee roles and security, cashier and sales rep settings and security, ...Physical Inventory
Physical Inventory Physical Inventory module is designed to provide a fast, accurate, and flexible way to perform Full Store physical inventory counts, or a series of cycle counts throughout a period, to help manage and maintain inventory. Physical ...